Hangouts Meet: CĆ”ch sį» dį»„ng vĆ nhį»Æng tĆnh nÄng cįŗ§n biįŗæt
Cách thiįŗæt lįŗp hį»i nghį» trį»±c tuyįŗæn trong Google Meet
1. Nhįŗ„p vào biį»u tĘ°į»£ng į»©ng dį»„ng (trông giį»ng nhĘ° mį»t máy quay video) Äį» mį» dashboard và bįŗÆt Äįŗ§u.
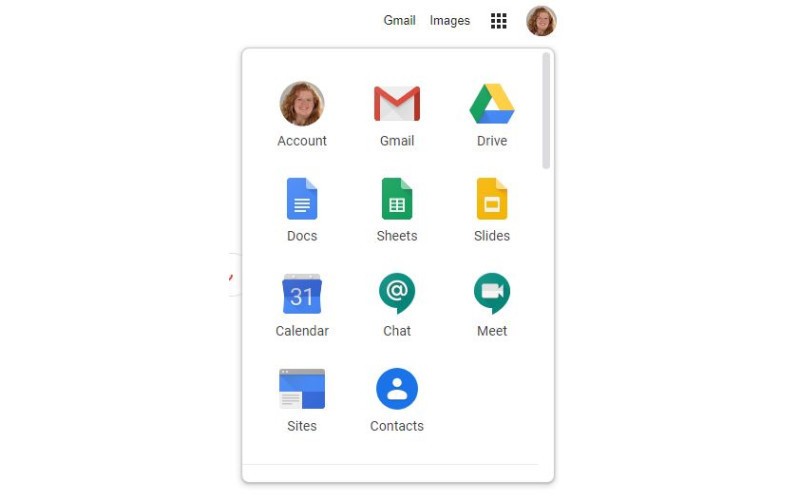
2. į» góc trên bên phįŗ£i, bįŗ”n sįŗ½ thįŗ„y biį»u tĘ°į»£ng cài Äįŗ·t. Nhįŗ„p vào biį»u tĘ°į»£ng này sįŗ½ mį» cį»a sį» xem hiį»n thį» âm thanh và webcam cį»§a thiįŗæt bį» Äį» bįŗ”n kiį»m tra chúng.
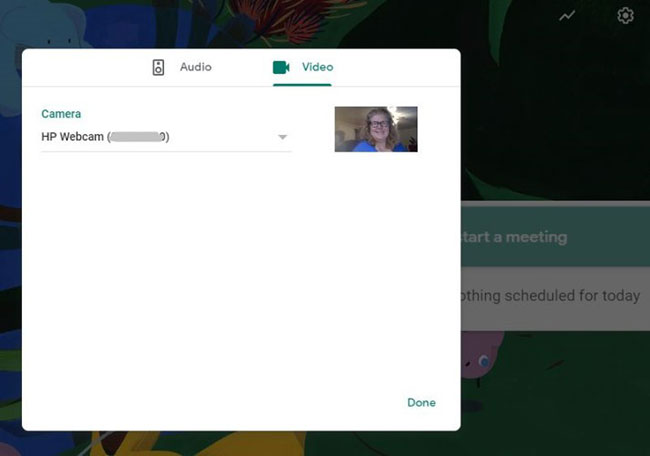
Äây là mį»t cách tį»t Äį» Äįŗ£m bįŗ£o các công cį»„ bįŗ”n cįŗ§n Äį» tį» chį»©c hį»i nghį» trį»±c tuyįŗæn Äang hoįŗ”t Äį»ng.
3. Khi bįŗ”n Äã sįŗµn sàng Äį» tįŗ”o mį»t cuį»c hį»p, chį» cįŗ§n nhįŗ„p Join or start a meeting/BįŗÆt Äįŗ§u hoįŗ·c tham gia mį»t cuį»c hį»p.
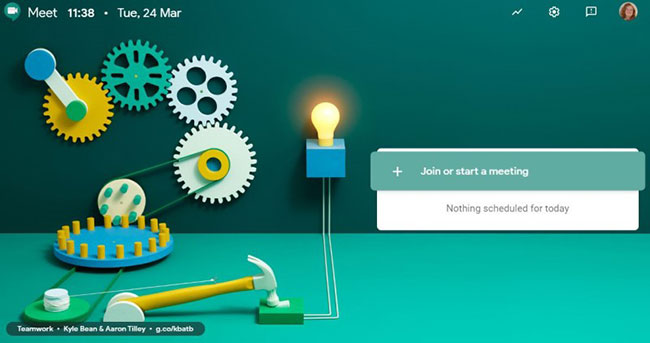
4. Bįŗ”n sįŗ½ ÄĘ°į»£c yêu cįŗ§u nhįŗp mã cuį»c hį»p nįŗæu Äang tham gia mį»t cuį»c hį»p hiį»n có, hoįŗ·c Äįŗ·t tiêu Äį» cho cuį»c hį»p mà bįŗ”n Äang tįŗ”o. Nhįŗ„p vào Continue.
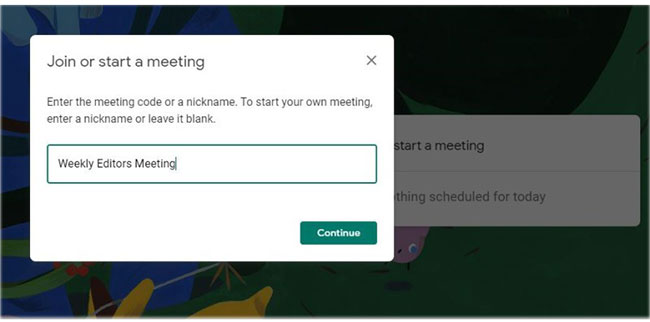
5. Trên màn hình này, mį»t lįŗ§n nį»Æa bįŗ”n sįŗ½ có cĘ” hį»i Äįŗ£m bįŗ£o khįŗ£ nÄng âm thanh và video cį»§a thiįŗæt bį» Äang hoįŗ”t Äį»ng tį»t. į» phía bên phįŗ£i màn hình, bįŗ„m Join now Äį» bįŗÆt Äįŗ§u cuį»c hį»p.
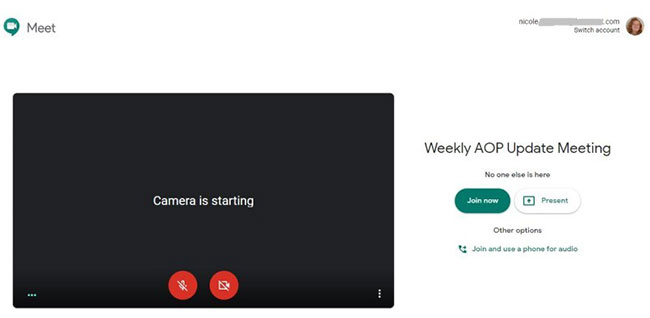
6. Mį»t cį»a sį» vį»i thông tin cuį»c hį»p và liên kįŗæt Add people/Thêm ngĘ°į»i sįŗ½ xuįŗ„t hiį»n. Nhįŗ„p vào Äây sįŗ½ liį»t kê tįŗ„t cįŗ£ nhį»Æng ngĘ°į»i trong danh bįŗ” Gmail cį»§a bįŗ”n cùng vį»i mį»t trĘ°į»ng Äį» mį»i nhį»Æng ngĘ°į»i khác không có trong danh bįŗ”.
7. Sau khi chį»n ngĘ°į»i mį»i, bįŗ„m Send invitation/Gį»i lį»i mį»i. BĘ°į»c này sįŗ½ gį»i liên kįŗæt cuį»c hį»p Äįŗæn nhį»Æng ngĘ°į»i tham dį»±. Bįŗ”n có thį» copy link Äį» gį»i cho ngĘ°į»i khác qua į»©ng dį»„ng chat thay vì email.
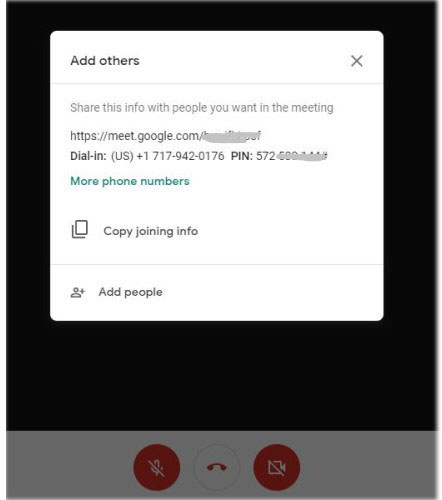
8. Nįŗæu là ngĘ°į»i thuyįŗæt trình, tį»« màn hình, bįŗ”n sįŗ½ thįŗ„y các công cį»„ Äį» tiįŗæn hành cuį»c hį»p. į» góc dĘ°į»i bên phįŗ£i, nhįŗ„p vào ba dįŗ„u chįŗ„m. BĘ°į»c này sįŗ½ cung cįŗ„p cho bįŗ”n tùy chį»n Äį» ghi lįŗ”i cuį»c hį»p. Bįŗ”n cÅ©ng sįŗ½ tìm thįŗ„y tùy chį»n Turn on captions (Bįŗt phį»„ Äį») cho các thành viên khiįŗæm thính.
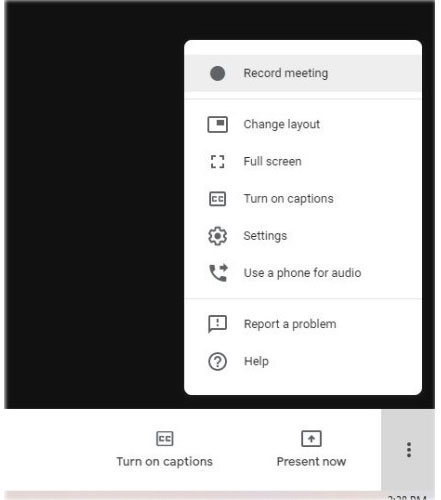
9. Ngoài ra į» phía dĘ°į»i màn hình, bįŗ”n cÅ©ng sįŗ½ thįŗ„y Present now/Trình bày ngay bây giį». Nhįŗ„p vào Äây cung cįŗ„p cho bįŗ”n tùy chį»n Äį» chia sįŗ» màn hình và bįŗ„t cį»© Äiį»u gì bįŗ”n Äã hiį»n thį» į» Äó, bao gį»m các bài thuyįŗæt trình và video.
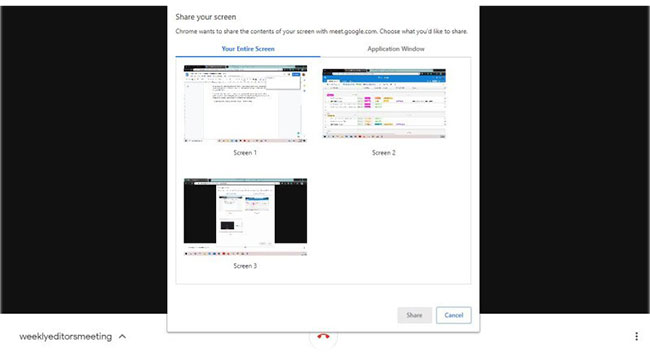
10. į» Äįŗ§u màn hình, bįŗ”n sįŗ½ thįŗ„y hai biį»u tĘ°į»£ng. Cái Äįŗ§u tiên cho bįŗ”n biįŗæt có bao nhiêu ngĘ°į»i hiį»n Äang trong cuį»c hį»p. Nhįŗ„p vào nó sįŗ½ cho bįŗ”n biįŗæt ai Äang tham dį»± và hį» có bį» tįŗÆt tiįŗæng hay không. Bįŗ”n cÅ©ng có thį» gį»i lį»i mį»i hoįŗ·c lį»i nhįŗÆc nhanh Äįŗæn bįŗ„t kį»³ ai mà bįŗ”n thįŗ„y Äã quên tham gia.
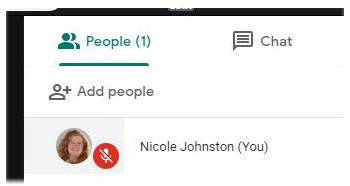
11. Biį»u tĘ°į»£ng thį»© hai mį» các tính nÄng trò chuyį»n. Äiį»u này tį»t cho viį»c theo dõi các câu hį»i ÄĘ°į»£c hį»i bį»i nhį»Æng ngĘ°į»i tham gia bį» tįŗÆt tiįŗæng. Bįŗ”n cÅ©ng có thį» chia sįŗ» tài liį»u, liên kįŗæt và hình įŗ£nh thông qua tính nÄng trò chuyį»n này.
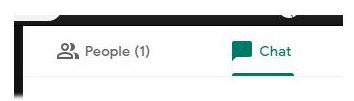
Cách mį»i mį»i ngĘ°į»i tham gia Hangouts Meet
Nhįŗ„p vào nút Copy joining info tį»« cį»a sį» pop-up giį»i thiį»u sįŗ½ lĘ°u các chi tiįŗæt vào clipboard cį»§a PC, bįŗ”n có thį» dán vào email hoįŗ·c hį» thį»ng nhįŗÆn tin khác. Tį»« Äó, tįŗ„t cįŗ£ nhį»Æng gì mà ngĘ°į»i ÄĘ°į»£c mį»i phįŗ£i làm là sį» dį»„ng liên kįŗæt Äį» tham gia Meet. Nįŗæu bįŗ”n Äã bį» qua cį»a sį» pop-up, thì cÅ©ng Äį»«ng bÄn khoÄn. Bįŗ”n có thį» sao chép và dán URL trong Meet tį»« thanh Äį»a chį» cį»§a trình duyį»t.
Bįŗ”n cÅ©ng có thį» thêm nhiį»u ngĘ°į»i trį»±c tiįŗæp tį»« trong Meet. Äây là cách thį»±c hiį»n:
1. Nhįŗ„p vào nút People į» gįŗ§n góc trên bên phįŗ£i màn hình.
2. Nhįŗ„p vào Add people.
3. Nhįŗp tên hoįŗ·c Äį»a chį» email tùy thuį»c vào ngĘ°į»i bįŗ”n mį»i. Nįŗæu hį» ÄÄng ký G Suite, bįŗ”n có thį» dį» dàng tìm thįŗ„y ngĘ°į»i Äó theo tên.
4. Nhįŗ„p vào Send invitation.
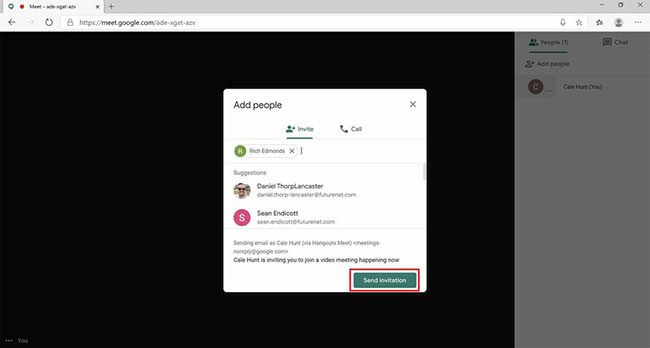
Trong tab People, bįŗ”n cÅ©ng có thį» thįŗ„y danh sách Äįŗ§y Äį»§ vį» nhį»Æng ngĘ°į»i trong phiên Meet.
Cách cįŗ„u hình camera, loa và mic trong Hangouts Meet
Meet nhįŗn ra phįŗ§n cį»©ng ÄĘ°į»£c kįŗæt nį»i hoįŗ·c tích hį»£p vào PC và trong hįŗ§u hįŗæt mį»i trĘ°į»ng hį»£p, nó sįŗ½ tį»± Äį»ng sį» dį»„ng cįŗ„u hình mįŗ·c Äį»nh. Tuy nhiên, nįŗæu micro, camera hoįŗ·c loa không hoįŗ”t Äį»ng chính xác, bįŗ”n có thį» kiį»m tra menu cài Äįŗ·t Äį» thay Äį»i Äįŗ§u vào và Äįŗ§u ra.
1. Nhįŗ„p vào nút Options į» góc dĘ°į»i bên phįŗ£i, giį»ng nhĘ° ba chįŗ„m xįŗæp chį»ng lên nhau.
2. Nhįŗ„p vào Settings.
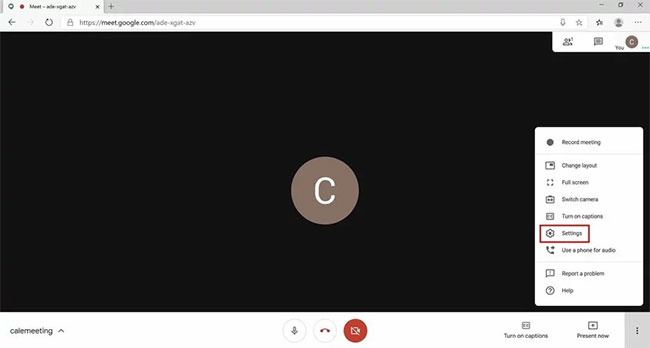
3. Nhįŗ„p vào menu drop-down bên dĘ°į»i Microphone Äį» chį»n Äįŗ§u vào âm thanh.
4. Nhįŗ„p vào menu drop-down bên dĘ°į»i Speakers Äį» chį»n Äįŗ§u ra âm thanh.
5. Nhįŗ„p vào tab Video.
6. Nhįŗ„p vào menu drop-down bên dĘ°į»i Camera Äį» chį»n thiįŗæt bį» ghi.
Bįŗ”n cÅ©ng có thį» thay Äį»i Äį» phân giįŗ£i gį»i và nhįŗn tį»« menu này. Äiį»u này Äįŗ·c biį»t quan trį»ng nįŗæu bįŗ”n sį» dį»„ng dį»Æ liį»u hįŗ”n chįŗæ hoįŗ·c có kįŗæt nį»i chįŗm.
Cách gį»i tin nhįŗÆn vÄn bįŗ£n trong Hangouts Meet
Nįŗæu có Äiį»u cįŗ§n nói nhĘ°ng không muį»n sį» dį»„ng âm thanh và video hoįŗ·c không có micro ÄĘ°į»£c thiįŗæt lįŗp, bįŗ”n có thį» gį»i tin nhįŗÆn vÄn bįŗ£n hiį»n thį» cho bįŗ„t kį»³ ai trong Meet.
1. Nhįŗ„p vào nút Text į» góc trên bên phįŗ£i, trông giį»ng nhĘ° bong bóng hį»i thoįŗ”i.
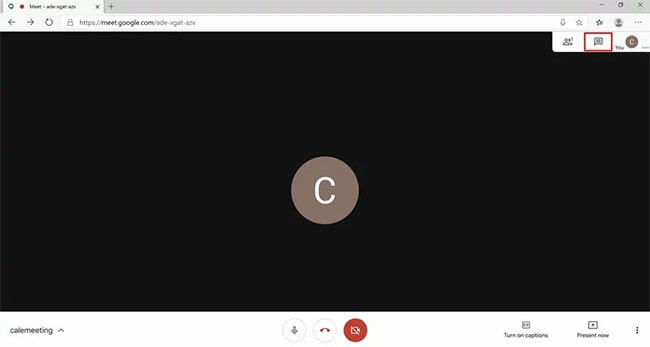
2. Nhįŗp tin nhįŗÆn và nhįŗ„n Enter trên bàn phím.
Bįŗ£ng Äiį»u khiį»n bên cįŗ”nh sįŗ½ ÄĘ°į»£c tį»ng hį»£p bįŗ„t kį»³ tin nhįŗÆn nào ÄĘ°į»£c gį»i bį»i mį»i ngĘ°į»i trong phiên Meet.
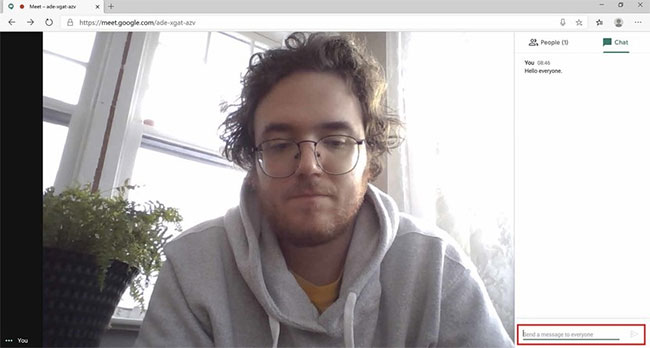
Cách xóa ai Äó khį»i Hangouts Meet
Nįŗæu ai Äó tham gia phiên Meet cį»§a bįŗ”n và bįŗ”n muį»n xóa hį» khį»i Äó, hãy làm nhĘ° sau:.
1. Nhįŗ„p vào nút People į» góc trên bên phįŗ£i.
2. Nhįŗ„p vào ngĘ°į»i bįŗ”n muį»n xóa khį»i Meet.
3. Nhįŗ„p vào nút Remove.
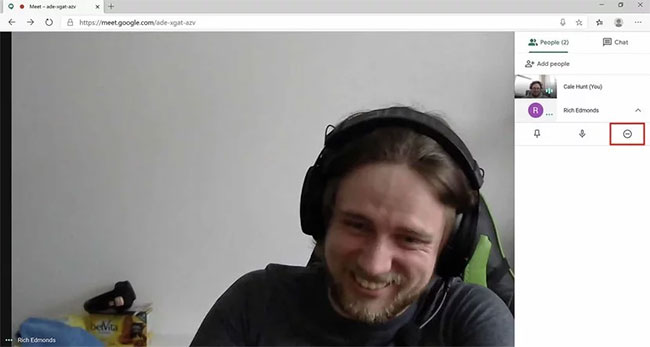
4. Chį»n Remove.
Cách khóa mį»t ngĘ°į»i vào chįŗæ Äį» xem trong Hangouts Meet
1. Nhįŗ„p vào nút People į» góc trên bên phįŗ£i.
2. Nhįŗ„p vào ngĘ°į»i mà bįŗ”n muį»n khóa trong chįŗæ Äį» xem.
3. Nhįŗ„p vào biį»u tĘ°į»£ng ghim.
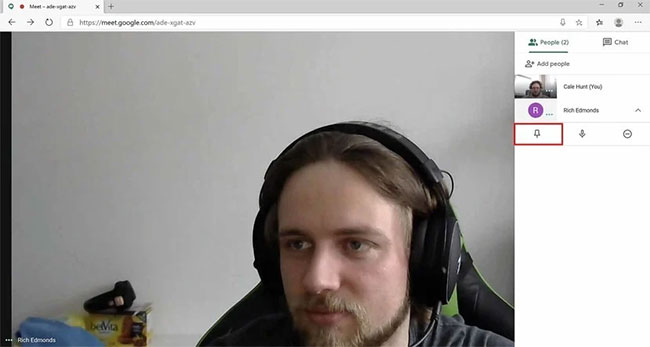
4. Nhįŗ„p vào biį»u tĘ°į»£ng ghim mį»t lįŗ§n nį»Æa Äį» loįŗ”i bį» viį»c khóa chįŗæ Äį» xem vį»i ngĘ°į»i Äó.
Ngoài ra, bįŗ”n có thį» nhįŗ„p vào bong bóng cį»§a mį»t ngĘ°į»i į» phía bên phįŗ£i màn hình Äį» khóa hį» vào chįŗæ Äį» xem. Chį» cįŗ§n nhįŗ„p vào chúng mį»t lįŗ§n nį»Æa Äį» bį» khóa hoįŗ·c nhįŗ„p vào bong bóng cį»§a ngĘ°į»i khác.
Cách thay Äį»i bį» cį»„c cį»§a Hangouts Meet
Chįŗæ Äį» xem mįŗ·c Äį»nh cį»§a Meet là mį»t ngĘ°į»i (bįŗ„t kį»³ ai Äang nói, trį»« khi bįŗ”n ÄĘ°į»£c “khóa” vį»i ai Äó) į» phía trĘ°į»c vį»i mį»t sidebar į» bên cįŗ”nh. Tuy nhiên, bįŗ”n có thį» thay Äį»i bį» cį»„c Äį» có nhiį»u ngĘ°į»i trên màn hình cùng mį»t lúc.
1. Nhįŗ„p vào nút Options į» góc dĘ°į»i bên phįŗ£i.
2. Nhįŗ„p vào Change layout.
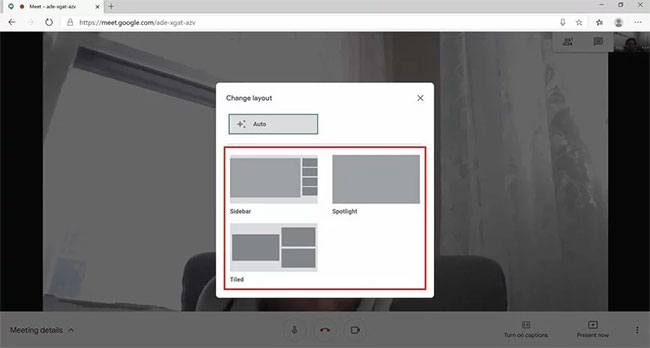
3. Chį»n mį»t bį» cį»„c tį»« cį»a sį» pop-up. Tùy chį»n chia ô (tiled) sįŗ½ hiį»n thį» nhiį»u ngĘ°į»i cùng mį»t lúc thay vì chį» mį»t ngĘ°į»i.
Nguį»n: quantrimang.com
 English
English


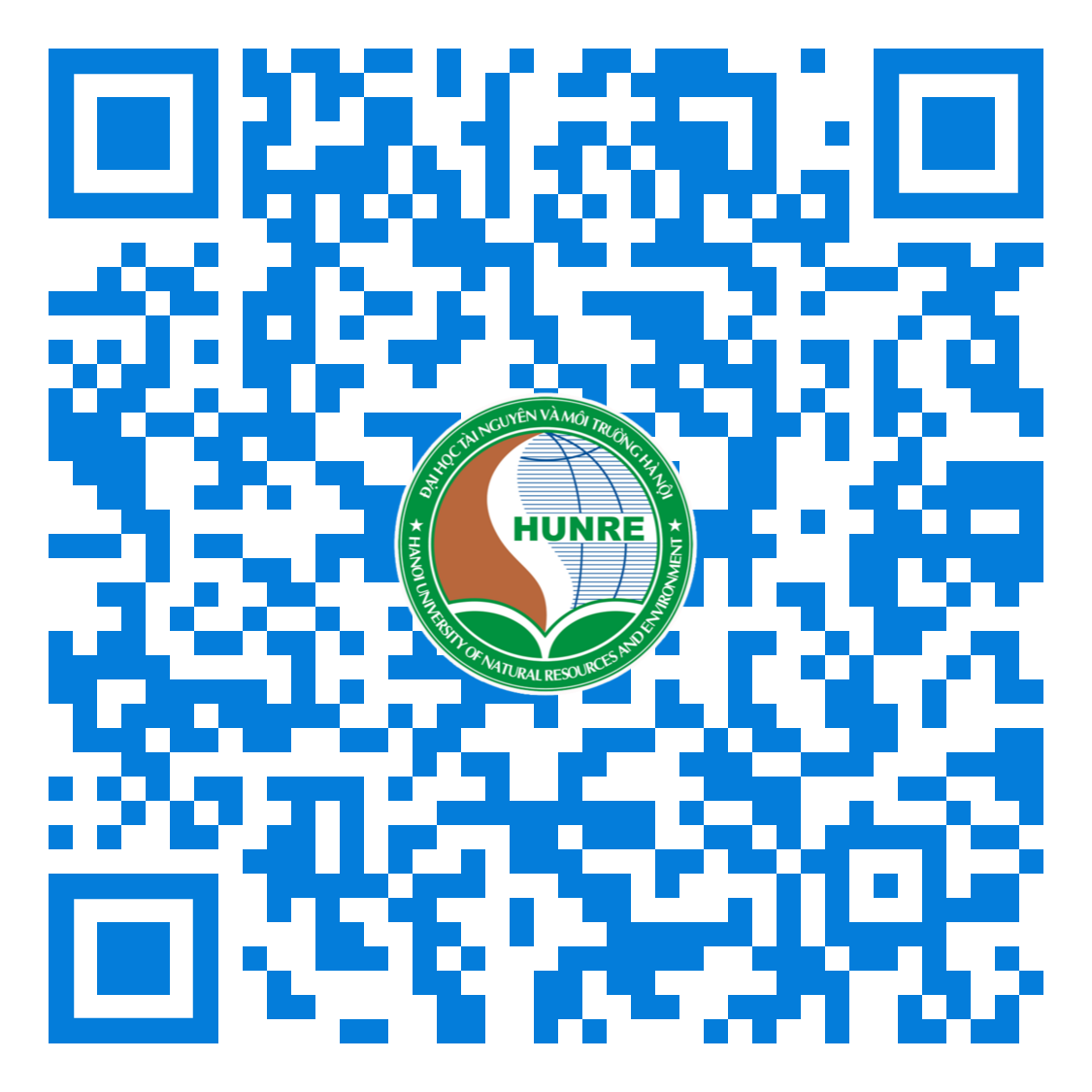

.png)

